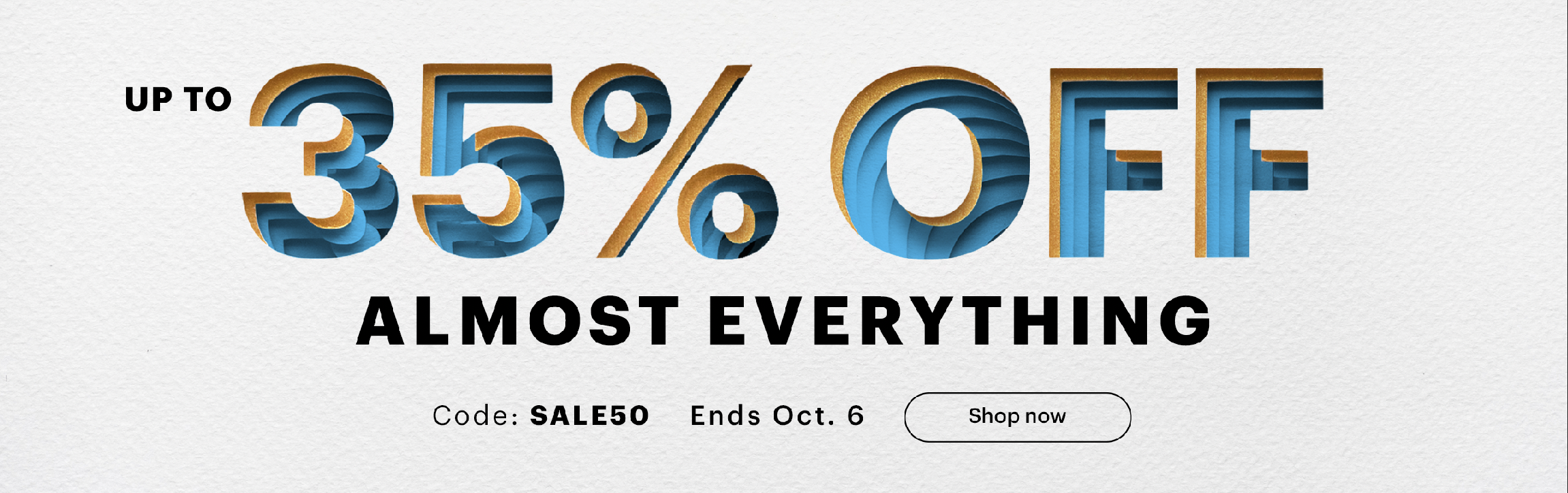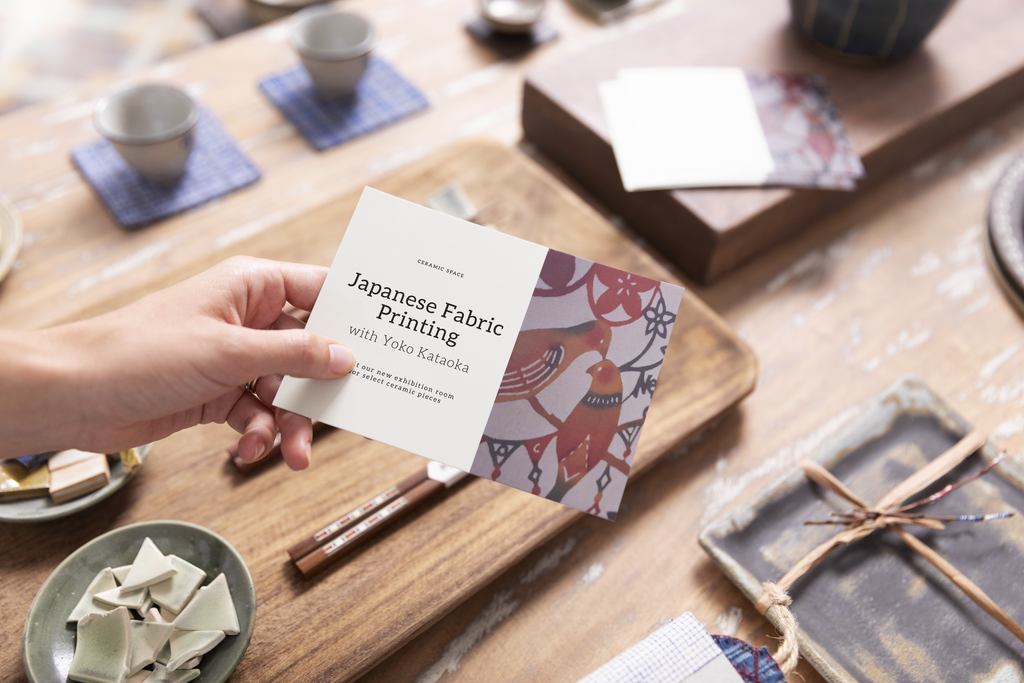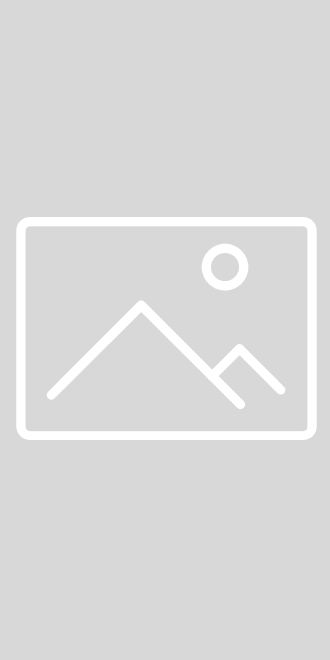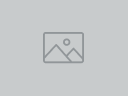visage-core legacy docs
The docs have moved!
Visage has a new documentation site that combines all the documentation in one place,
so this legacy site will be retired soon.
Please update your bookmarks to:
https://visage.prod.merch.vpsvc.com/
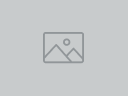
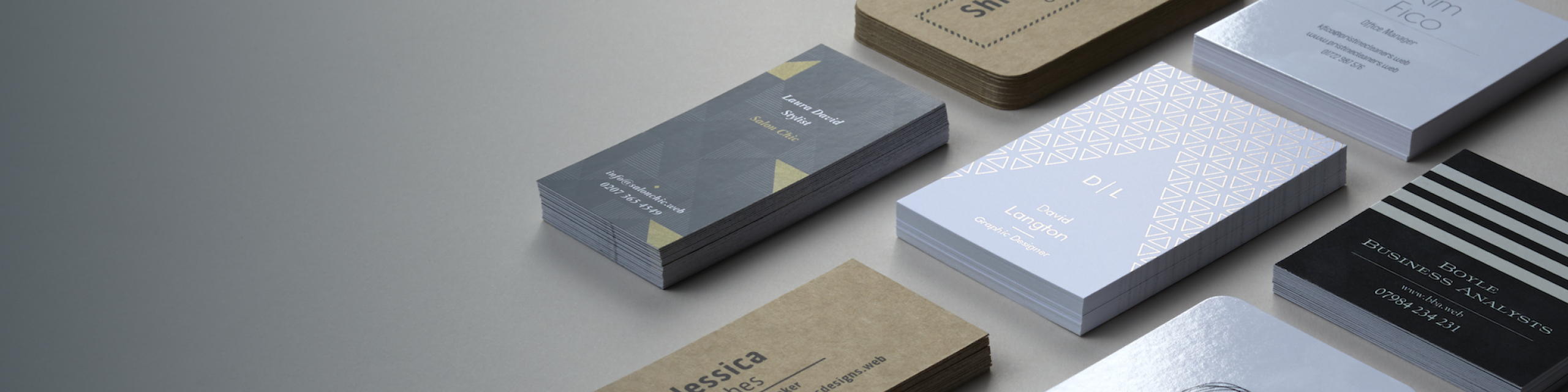
 This Card Container above has the "full bleed" option. With this option, the Container has no internal padding,
so the image runs right up to the edges of the Card Container.
This Card Container above has the "full bleed" option. With this option, the Container has no internal padding,
so the image runs right up to the edges of the Card Container.